
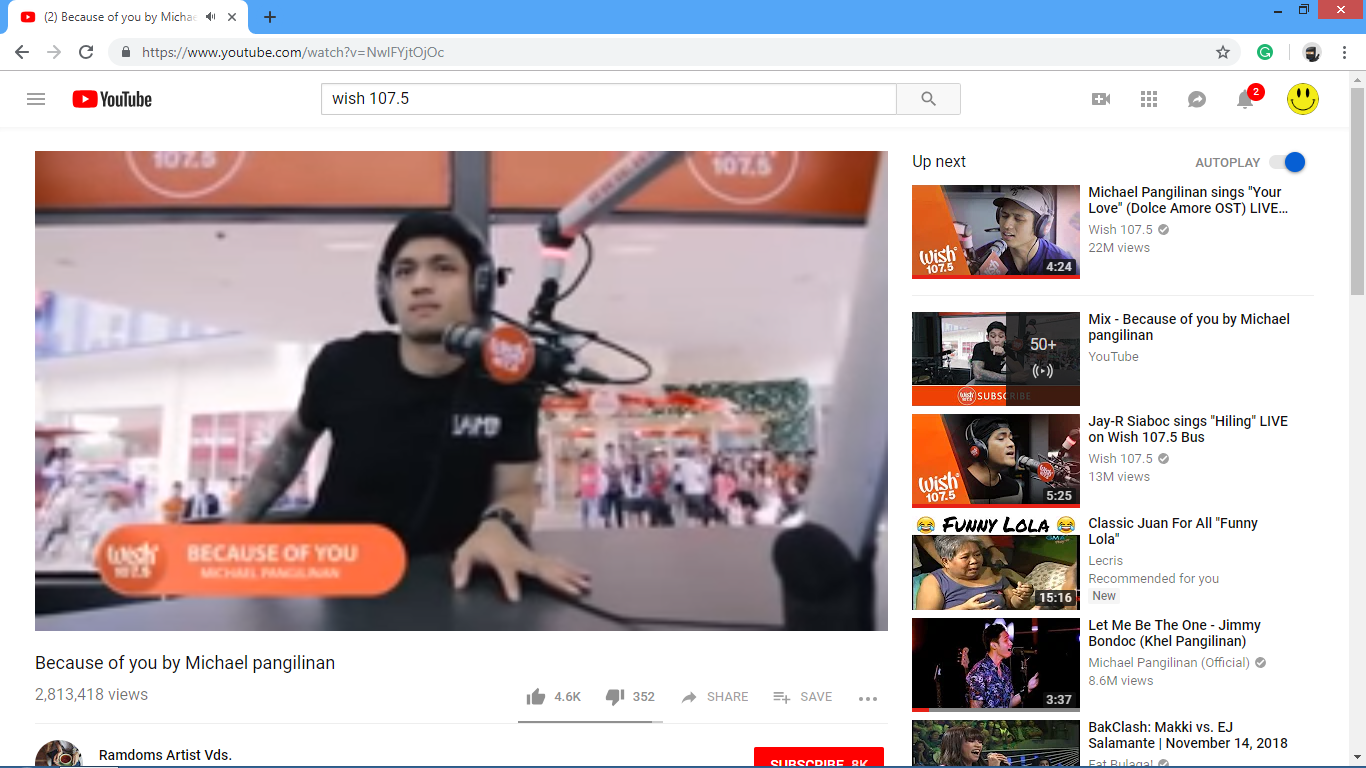
Please wait until the post-processing is complete before attempting to access the downloaded files.
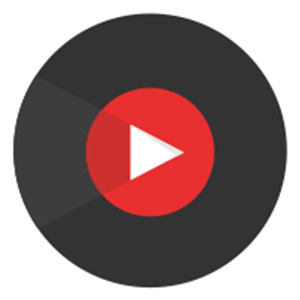
There will be some additional post-processing to merge the audio and video data after the video and audio data has been downloaded. The audio and video data will be downloaded separately with this method. After that, click the "Download Video" button to start downloading. If you want to download the video in a resolution different from the default value, you need manually switch to the desired resolution in the video player and wait for the player to finish switching to the new resolution. For such videos, you will have to wait until the video has started playing for at least 5 seconds (not including the video ads before the actual video). You will get a warning message if you attempt to download such videos when the video is not playing. These videos can only be downloaded under the currently-playing resolution. Some of the videos on YouTube can't be downloaded by selecting one of the available formats.
#WEB DOWNLOAD YOUTUBE WINDOWS#
You can locate the audio file under the same folder as the video file using Windows Explorer. The extracted audio won't be directly accessible from the download shelf in this case. If you wish to download the video file and also extract the mp3 audio file from the video file, check the option "Extract mp3 audio file from video file" first and then click the "Download Video" button. If you just want to download the video file, select the resolution and format from the list box on the left side and click the "Download Video" button on the right side to download the video on the current page. For most videos, you will see the "Download Video" come up as shown below, Just click this button to start downloading the video. When you visit a video page on the YouTube website, you will see a "Download Video" image button on the left bottom corner of the playing video as shown below,


 0 kommentar(er)
0 kommentar(er)
